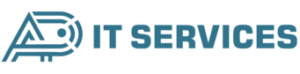TeamViewer Installationsanleitung
In den meisten Fällen nutzen wir für die Fernwartung das Tool TeamViewer. Aufgrund der einfachen Handhabung und Installation bietet sich TeamViewer ideal an. Jedoch passen wir uns gerne Ihren Vorzügen an! Sie nutzen bereits eine andere Software wie z. B. Fastviewer oder Mikogo? Teilen Sie uns mit, welche Tools Sie nutzen möchten und wir passen uns an.
TeamViewer ist eine Fernwartungssoftware die es uns ermöglicht Ihnen unabhängig von Ihrem Wohnort bei 95 % Ihrer IT-Probleme behilflich zu sein. In den wenigsten Fällen ist ein vor Ort Einsatz tatsächlich notwendig. Mit TeamViewer können wir nach Eingabe Ihrer individuellen ID und einem ständig neu generierendem Kennwort Ihren Bildschirm sehen und steuern. Wir sehen genau dasselbe wie Sie, wobei Sie die volle Kontrolle behalten und die Sitzung jederzeit abbrechen können. Für jede Verbindung müssen Sie aktiv Zustimmen, sodass ein Missbrauch unmöglich ist.
Die Installation ist sehr simpel. Folgen Sie hierzu bitte folgenden Schritten:
Schritt 1:
Bitte klicken Sie auf einen der folgenden Buttons, um die Installationsdatei für Windows herunterzuladen:
Schritt 2:
Abhängig von Ihrem Internetbrowser wird Ihnen der Download unterschiedlich angezeigt. Bitte folgen Sie entsprechend Ihrem Internet Browser der Anleitung für Google Chrome oder Firefox um die Installationsdatei auszuführen.
- Google Chrome -
Bitte klicken Sie auf die erschienene Installationsdatei in der unteren linken Ecke, um TeamViewer zu starten (siehe der folgende Screenshot):
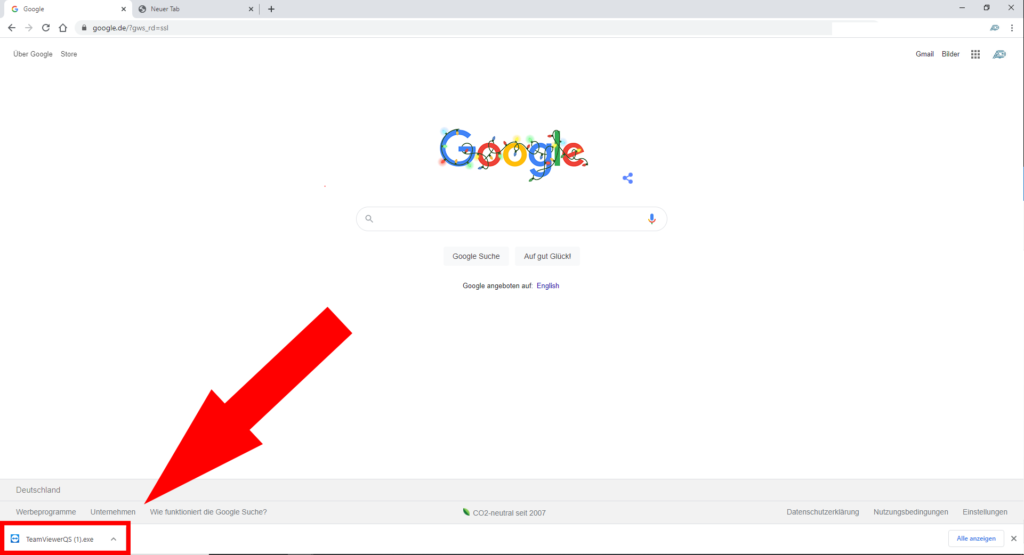
- Mozilla Firefox -
Es erscheint ein Dialogfenster. Bitte klicken Sie hier, wenn möglich auf „Ausführen“. Sollte die Option wie auf dem folgenden Screenshot nicht angezeigt werden, dann klicken Sie bitte auf „Datei speichern“:
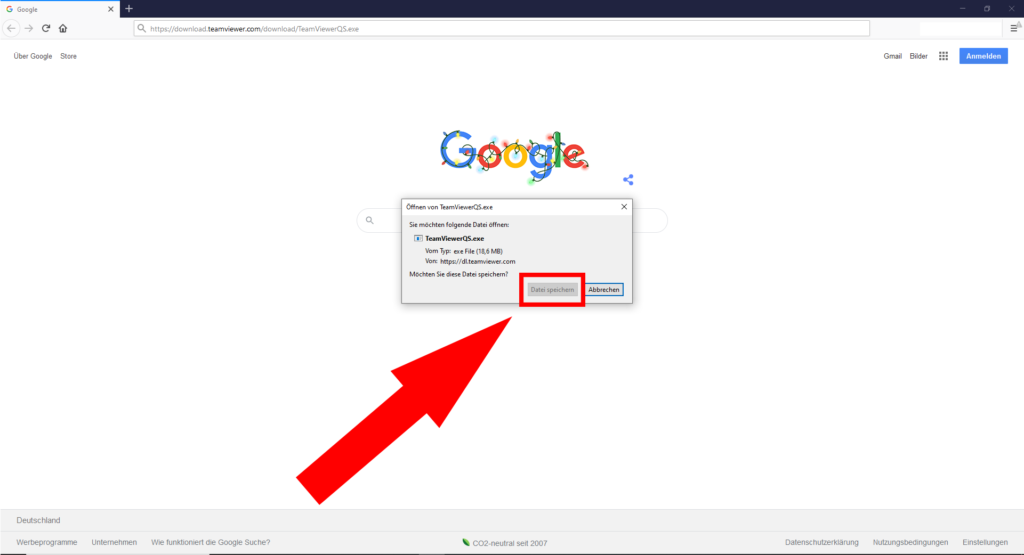
Nachdem Sie die Datei gespeichert haben, müssen Sie die Datei ausführen, indem Sie wie auf dem folgenden Screenshot erst dem Pfeil 1. folgen und das Icon anklicken und dann auf die Datei klicken (Pfeil 2).
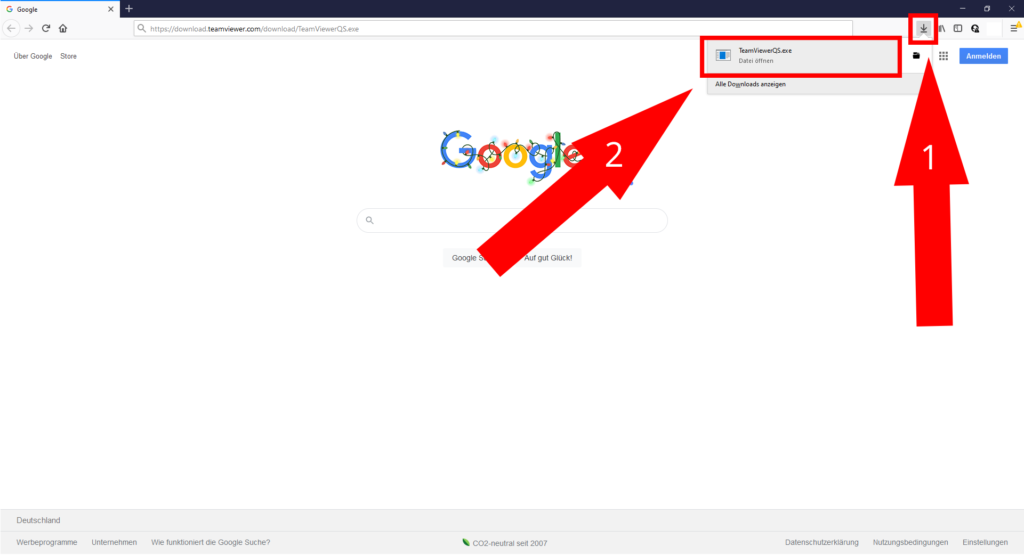
Schritt 3:
Nachdem Sie die Datei ausgeführt haben, erscheint Ihnen das folgende Fenster:
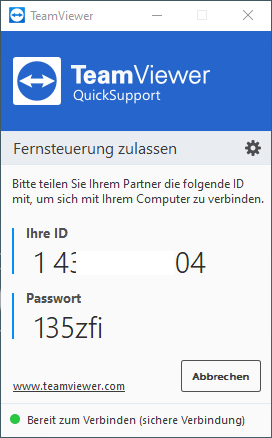
Sie können zwei wichtige Angaben sehen (Die ID wurde aus Sicherheitsgründen abgedeckt). Zum einen die ID, welche zur Identifizierung Ihres Computers dient und das Kennwort welches bei jedem Start von TeamViewer neu generiert wird.
Um uns den Zugriff auf Ihren Computer zu gewähren, müssen Sie uns bei Ihrem Termin die angezeigte ID sowie das Kennwort telefonisch durchgeben.
Fertig!
Das war’s auch schon, den Rest übernehmen wir für Sie!
Ich möchte TeamViewer dauerhaft auf meinem Computer installieren:
Kontaktdaten
-
Adrian Pawliczuk
Robert-Koch-Straße 85
73760 Ostfildern - +49 711 161 22 609
- +49 159 026 09 288
- info@ap-itservices.de

IHR Ansprechpartner für IHRE IT.